Sommaire
Afficher le sommaire
Qu’est-ce que Vikunja ?
Vikunja est une application open source de gestion de tâches qui intègre des fonctions collaboratives. Elle permet de créer, décrire et suivre celles-ci facilement.
Elle permet de gérer ces tâches en les organisant par projets. Ceux-ci peuvent être individuels ou partagés. La consultation et la gestion des tâches peut se faire à partir de différentes vues, par exemple Gantt, Kanban ou d’une simple liste.
Ainsi, il est possible de mettre en place la procédure suivante dans le contexte d’un projet :
- Création d’un projet
- Création d’une équipe avec des membres (avec différents rôles si besoin)
- Création d’une tâche avec une description, une priorité, une échéance et d’autres attributs
- Assignation de la tâche à un membre de l’équipe et envoi d’une notification (par mail ou dans l’application)
- Possibilité d’échanger sur la tâche dans la section commentaire de celle-ci
- Archivage de la tâche une fois terminée
Ce fonctionnement est classique, de multiples outils font cela, mais je trouve que cette application le fait très bien et surtout ne se perd pas en fonctionnalités qui auront pour principales fonctions de faire perdre en productivité. De plus, elle est auto-hébergeable, compatible avec Windows, MacOS et Linux,et disponible sous forme d’application serveur ou desktop.
Je vais donc vous présenter plus en détail son fonctionnement pour vous donner envie de l’utiliser, et pourquoi pas de soutenir le développeur.
Installation
Linux
Pour installer Vikunja, il faut effectuer les commandes suivantes (en veillant à télécharger la version qui vous intéresse) :
wget https://dl.vikunja.io/vikunja/0.24.6/vikunja-0.24.6-amd64.deb
sudo dpkg -i vikunja-0.24.6-amd64.debCela va installer Vikunja dans /opt/vikunja/, ajouter le fichier de configuration dans /etc/vikunja et créer le service vikunja :
sudo systemctl status vikunja
○ vikunja.service - Vikunja
Loaded: loaded (/usr/lib/systemd/system/vikunja.service; enabled; preset: enabled)
Active: inactive (dead)Avant de démarrer le service, il est nécessaire de configurer l’application.
Windows
Pour windows, le plus simple et rapide est de télécharger l’exécutable Windows ici : [https://dl.vikunja.io/vikunja/0.24.6/vikunja-v0.24.6-windows-4.0-amd64.exe-full.zip](https://dl.vikunja.io/vikunja/0.24.6/vikunja-v0.24.6-windows-4.0-amd64.exe-full.zip) .
Une fois extrait, vous allez créer un nouveau fichier (sur votre bureau par exemple) que vous allez nommer vikunja.cmd. Dans ce fichier, vous allez écrire :
cd C:\path\du\repertoire
.\vikunja-v0.24.6-windows-4.0-amd64.exeAinsi, pour lancer votre application qui sera accessible à partir d’un navigateur web, vous n’aurez qu’à exécuter ce fichier .cmd.
Mais avant de le faire, il faut configurer l’application.
Configuration de Vikunja
La configuration de Vikunja se fait à partir du fichier config.yml. Pour le détail des paramètres, vous pouvez consulter la documentation officielle.
Dans le cas présent, nous allons modifier les points suivants pour une utilisation rapide :
interface: ":3465" -> Définissez le port sur lequel vous voulez que l'application soit accessible
publicurl: "" -> Indiquez votre FQDN ici, par exemple "https://vikunja.dalleryd.fr"
timezone: "" -> "Europe/Paris"
database:
type: "sqlite" -> Vous pouvez laisser ainsi si vous voulez quelque chose de léger, sinon vous pouvez définir "postgres"
user: "vikunja" -> Modifiez le si vous utilisez "postgres"
password: "" -> Modifiez le si vous utilisez "postgres"
host: "localhost" -> Modifiez le si vous utilisez "postgres"
database: "vikunja" -> Modifiez le si vous utilisez "postgres"
mailer: -> si vous souhaitez envoyer des mails, configurez cette section
defaultsettings:
email_reminders_enabled: false -> Passez à true si vous avez configuré votre serveur mail afin d'envoyer des mails de rappels et notifications
discoverable_by_name: false -> Passez à true pour permettre de chercher les users par leur nom par défaut
discoverable_by_email: false -> Passez à true pour faire la même chose, mais avec le mail
week_start: 0 -> Passez le à 1 pour faire commencer la semaine à partir de lundi et non dimanche
language: <unset> -> "fr-FR"
timezone: <time zone set at service.timezone> -> "Europe/Paris"Maintenant, nous allons lancer le service vikunja en faisant sudo systemctl start vikunja dans Linux ou exécuter le fichier .cmd dans Windows.
L’application sera disponible en tapant localhost:port, ou bien ip_du_serveur:port dans votre navigateur web.
Prise en main de l’application
À présent, voyons les fonctions principales de l’application permettant de créer :
- une équipe et y ajouter des membres
- un projet et le partager avec votre équipe
- une tâche et l’assigner à un membre de l’équipe du projet
De cette manière, vous pourrez créer votre propre projet et tester l’application pour voir si elle répond à vos besoins, mais aussi explorer ses autres fonctionnalités.
Création d’une équipe
Une fois sur la page de connexion, créez-vous un compte afin d’accéder à l’application.
Une fois connecté, cliquez sur “Équipes” dans le panneau de gauche et cliquez sur le bouton ”+ create a team” et nommez celle-ci. Ensuite, vous allez pouvoir ajouter une description à cette équipe, mais surtout y ajouter des membres (j’ai créé au préalable un autre compte).
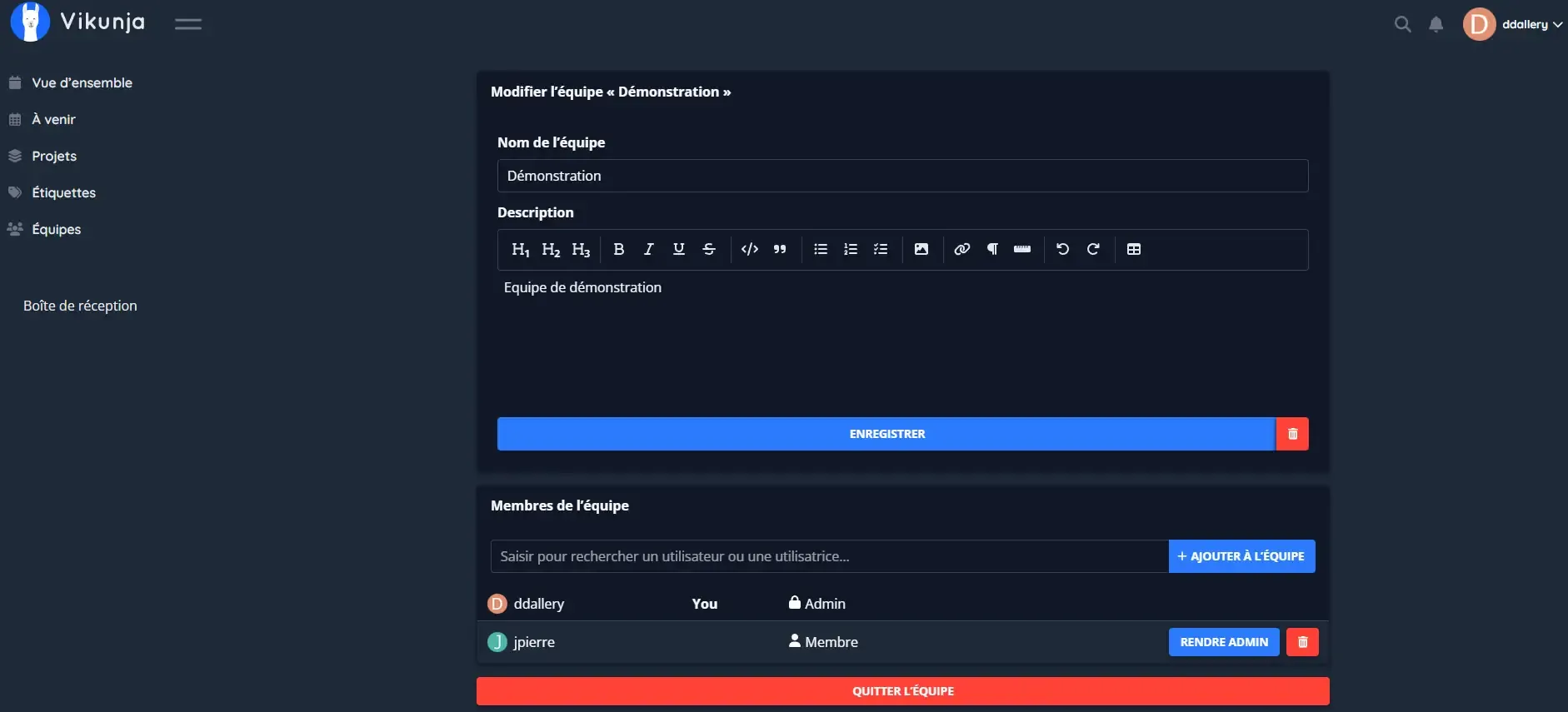
Une fois l’équipe et ses membres créés, nous pouvons passer à la création d’un projet.
Création d’un projet
Allez dans “Projets”, cliquez sur le bouton ”+ nouveau projet”, définissez un nom pour celui-ci et validez afin d’accéder à la page d’accueil de celui-ci.
Sur cette page vous allez pouvoir :
- Configurer votre projet
- Créer des tâches
- Consulter vos tâches selon différentes vues (configurables)
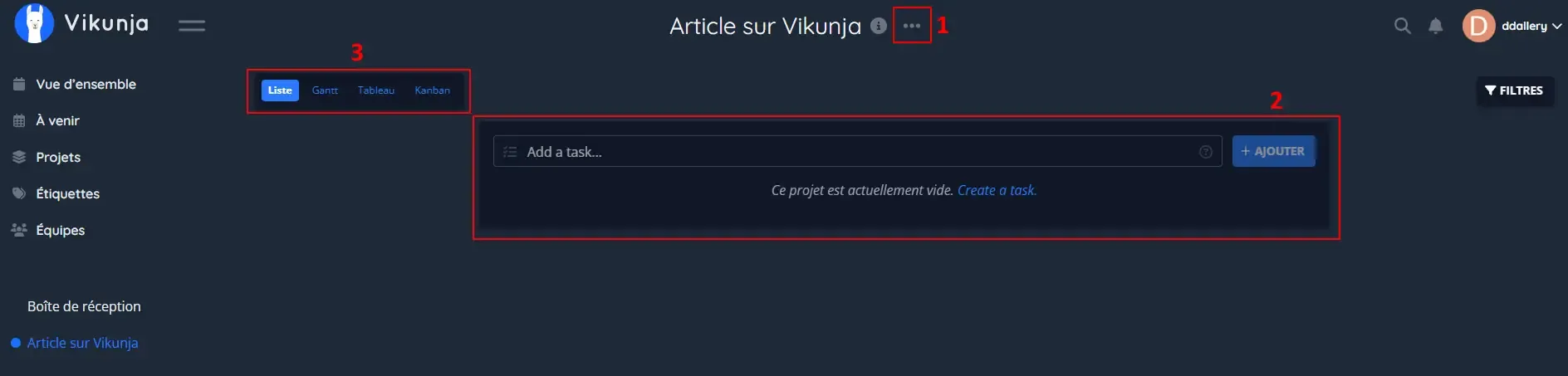
Avant de créer une tâche, nous allons partager le projet avec notre équipe.
Configuration du projet
Tout d’abord, veuillez cliquer sur le bouton permettant de configurer le projet, puis sur “Modifier” pour lui ajouter une description, ça ne fait jamais de mal ! Ensuite, cliquez sur “Partager” afin d’indiquer l’équipe qui va être assignée à ce projet. En faisant cela, vous allez pouvoir assigner des tâches aux membres de celle-ci à présent.
Maintenant, nous pouvons créer une tâche.
Création d’une tâche
Tout d’abord, vérifiez que vous êtes sur la vue “Liste”. Ensuite, cliquez sur “Add a task” pour nommer votre tâche et cliquez sur le bouton ”+ ajouter” afin de la créer. De là, elle va s’ajouter dans la liste. Sélectionnez-là afin de la détailler.
La page de détails se distingue en 3 parties :
- la description de la tâche
- les commentaires
- les attributs assignables à la tâche
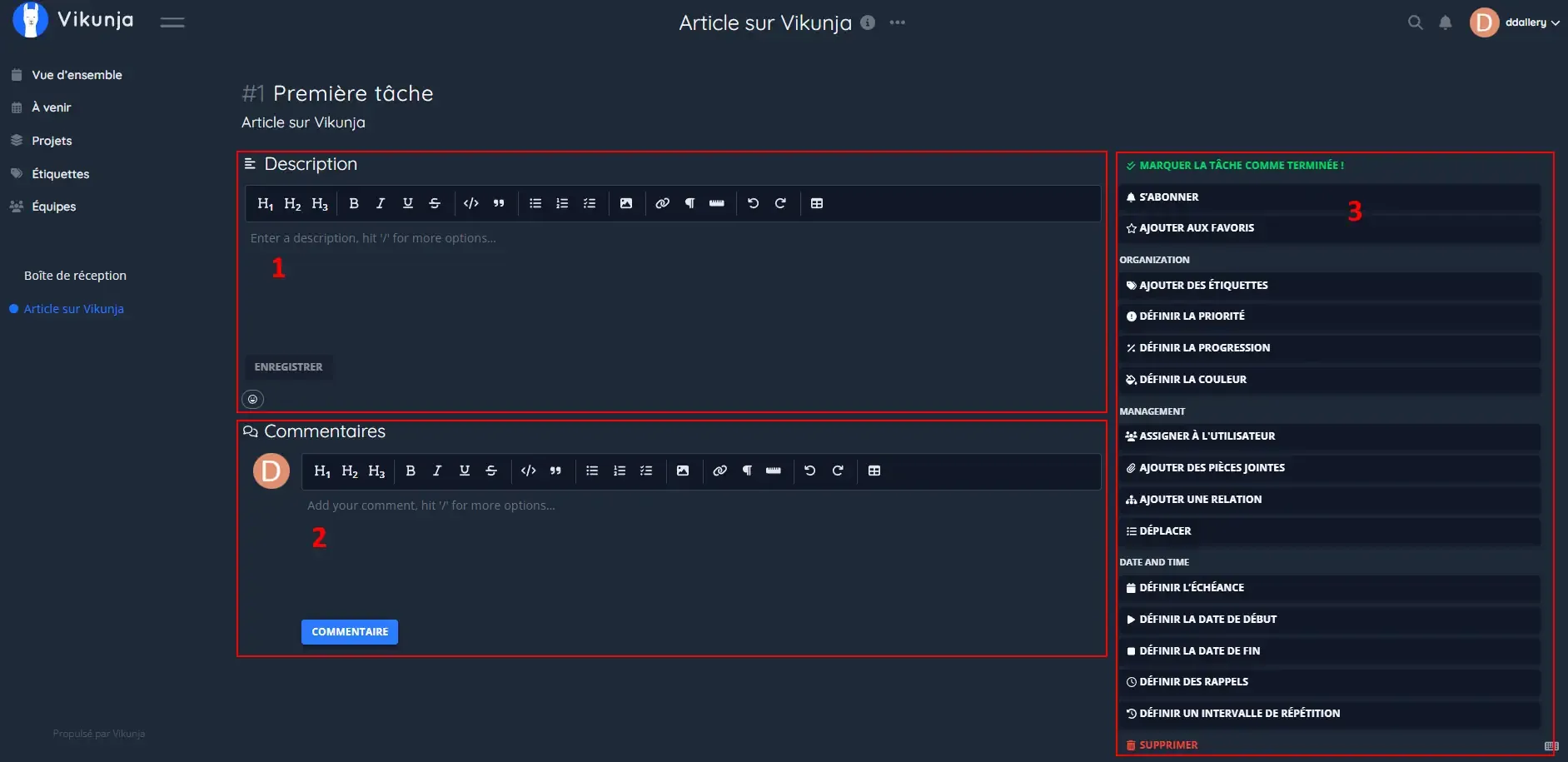
Principalement, vous allez décrire cette tâche, lui assigner une priorité, un membre et une échéance. Également, vous pouvez définir celle-ci comme étant une sous-tâche d’une autre via le bouton “Ajouter une relation”.
Sachez qu’il est possible de créer une tâche à partir de la vue “Gantt” qui permet, je trouve, de définir facilement sa période de réalisation en intéragissant avec ses extrémités. À la date du 17/04/2025, il n’est pas encore possible de voir sur le tableau de Gantt les relations entre les tâches, au contraire de la vue “Liste”.
Conclusion
Ainsi, avec cet outil facilement déployable sur un poste individuel ou un serveur, il vous est possible d’avoir, de mon point de vue, un outil qui fait parfaitement ce qu’on lui demande, c’est-à-dire gérer et assigner des tâches pour organiser son travail. Il existe une multitude d’outils, plus simples, plus complexes ou complets, mais ce qui implique un temps d’administration et de gestion plus conséquent, au détriment de la productivité et surtout du plaisir de saisir simplement de l’information pertinente, et non pour des métriques que personne n’utilisera.
Si vous souhaitez tester celle-ci, le développeur de l’application met à disposition une instance de démonstration à cette adresse https://try.vikunja.io/demo-account-create/.
Et si l’outil vous intéresse, mais que vous ne souhaitez pas effectuer cette installation chez vous ni effectuer la configuration nécessaire pour exposer celle-ci sur internet de façon sécurisée pour partager vos projets avec des personnes extérieures à votre entreprise, le développeur propose ce service ici https://vikunja.io/features/#pricing.
Voici par exemple la roadmap de l’application réalisée avec celle-ci et diffusée en lecture seule sans authentification : https://my.vikunja.cloud/projects/16/64#share-auth-token=QFyzYEmEYfSyQfTOmIRSwLUpkFjboaBqQCnaPmWd.
Je n’ai pas détaillé l’ensemble des possibilités, donc n’hésitez pas à explorer celle-ci, lire la documentation officielle de l’application, ou bien me contacter via mes réseaux si vous avez d’éventuelles questions.